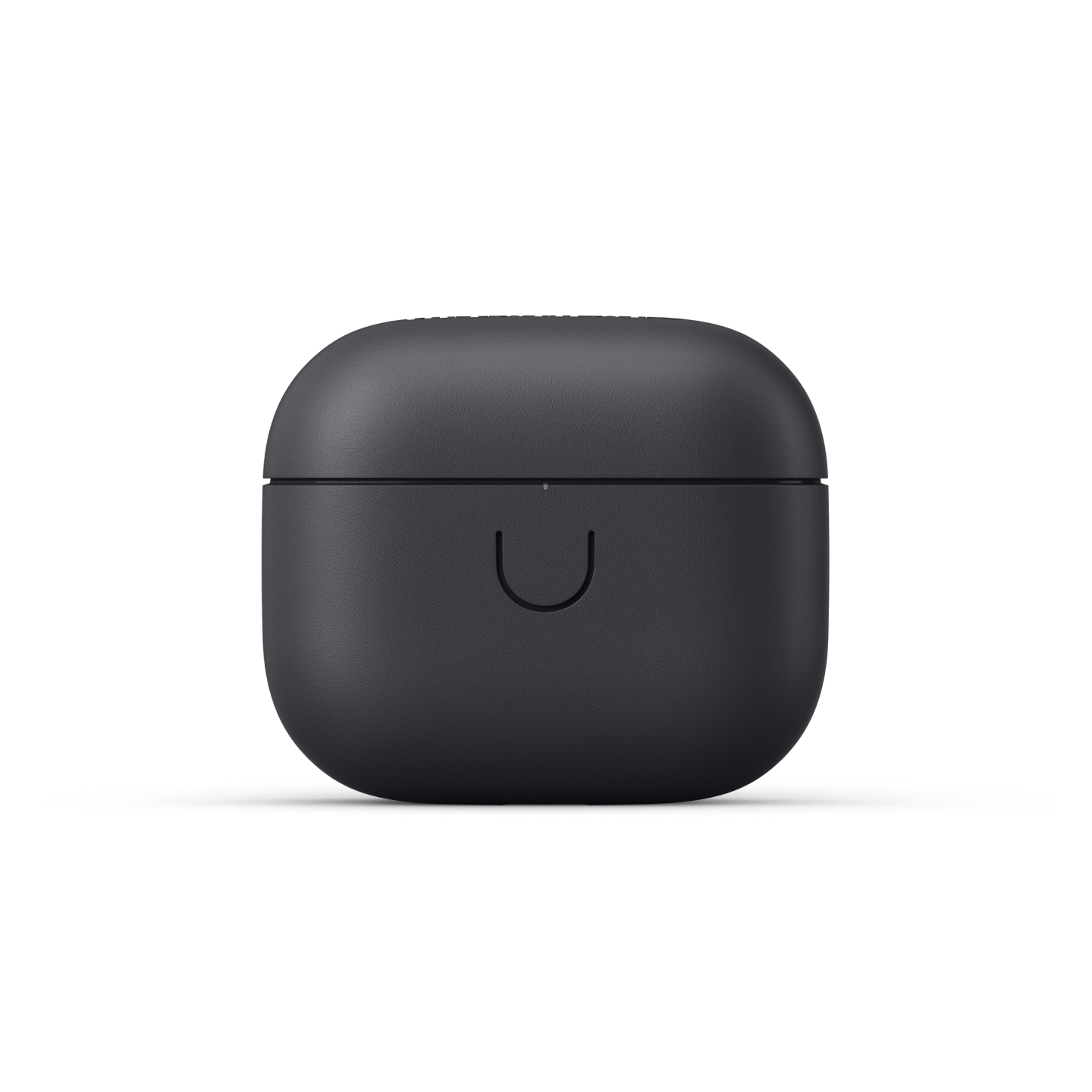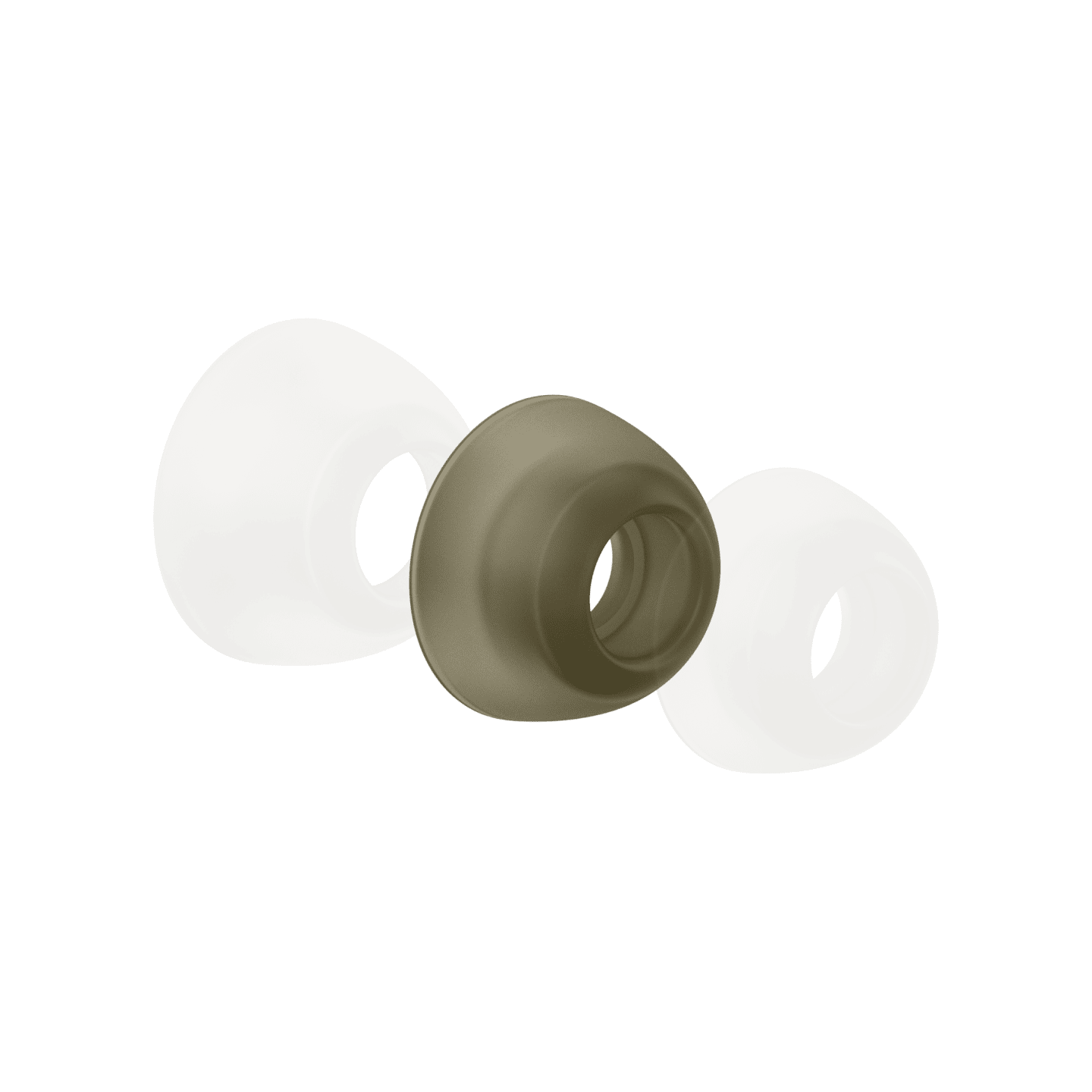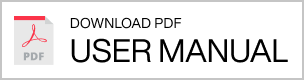AirPlay
AirPlay lets you stream any sound source to your speaker from your iOS device or Apple computer.
- If the app has the AirPlay button embedded, tap the button and select your speaker from the menu.
- To stream any sound to your speaker from an iOS device, select your speaker in the 'Control Center' of your device.
AirPlay in Multi Mode
AirPlay can be used when playing from an iOS device via Wi-Fi.
- Set all the speakers that you want to play as a group to Multi Mode.
- Tap the AirPlay symbol in the 'Control Center' menu, then select the group called 'MULTI'.
AUX Input
Use the AUX input to connect audio devices directly to your speaker. Audio devices with a compatible 3.5mm AUX output plug can be connected, like MP3 players, smartphones, and tablets.
- Insert one end of the AUX cable into the AUX input on the bottom of your speaker.
- Insert the other end of the AUX cable into the AUX output port on your audio device.
- Turn the SOURCE knob to AUX, then push once to activate.
AUX Input in Multi Mode
Connect an AUX source, such as a CD-player, phone, or vinyl player to one speaker to play it on all the speakers in your Multi Mode group.
- Set all the speakers that you want to play as a group to Multi Mode.
- Connect an AUX source to one of the speakers in your Multi Mode group.
- Turn its SOURCE knob to AUX, then push to activate.
Note: When playing music via AUX, skipping to the next or previous song can only be done using the controls on your connected device.
Bluetooth
To play music from a Bluetooth compatible device, start by pairing the device with your speaker.
Once your speaker has been paired with a Bluetooth device, the pairing is saved and you can reconnect at any time. Your speaker can save up to 8 device pairings.
- Turn the SOURCE knob to the BLUETOOTH icon and push once.
- Your speaker connects to the last paired Bluetooth device. If it is not available, it will try to connect to the second last.
Bluetooth in Multi Mode
Connect a Bluetooth source to one speaker and play it on all the speakers in your Multi Mode group.
- Set all the speakers that you want to play as a group to Multi Mode.
- Turn the SOURCE knob on one of the speakers in your Multi Mode group to the BLUETOOTH icon and then push to activate.
- Connect your phone or other compatible device to this speaker via Bluetooth and play.
Chromecast built-in
- Tap the Cast button inside the music app, then select your speaker from the menu.
Chromecast built-in in Multi Mode
Setting up your speaker for multi-room playback using Chromecast built-in is done inside the Google Home app and with this app you can group your 'Urbanears Connected Speakers' together, and with other Chromecast built-in devices.
Notes: (1) The Urbanears Connected app comes with Chromecast built-in, which allows you to stream music/tunes/podcasts/playlists to your speaker from your favorite apps; (2) The Google Terms of Service and Privacy Policy must be accepted in the Urbanears Connected app before first time use.
Spotify Connect
Spotify Connect lets you control your speaker from inside the Spotify app.
- Start playing some of your favorite music.
- Select your speaker from the 'Devices Available' menu.
Spotify Connect in Multi Mode
Spotify Connect lets you play music in Multi Mode from inside the Spotify app.
- Set all the speakers that you want to play as a group to Multi Mode.
- Play music and select the group called 'MULTI' from the 'Devices Available' menu.
Note: Spotify Connect requires a Spotify Premium account.
Internet Radio
Your speaker has an embedded internet radio service that gives you access to thousands of radio stations from around the world.
- Open the Urbanears Connected app and tap on the speaker you want to stream to.
- Swipe to 'Cloud' in the source menu.
- Tap on 'Internet Radio' and select a station to play.
Internet Radio in Multi Mode
Choose an internet radio station to play on all the speakers in your Multi Mode group.
- Set all the speakers that you want to play as a group to Multi Mode.
- Inside the Urbanears Connected app, select one of the speakers in your Multi Mode group and then select an internet radio station to play.